Assalamualaikum Wr. Wb.
Selamat datang, berjumpa kembali dengan saya orang yang akan mengubah dunia menjadi lebih baik. Amin. Nah sekarang saya akan memberikan ilmu tentang bagaimana cara menginstal Sistem Operasi Linux Mint Cinnamon 18. Unutk lebih lanjutnya silahkan simak berikut ini.
PENGERTIAN
Linux Mint adalah sistem operasi Linux yang merupakan suatu distribusi Linux dengan basis Debian dan Ubuntu, dengan Linux Mint Debian Edition (LMDE) sebagai suatu alternatif yang sepenuhnya berbasis Debian. Aplikasi yang dapat berjalan di Ubuntu, juga bisa berjalan pada LinuxMint. Walaupun inti dari LinuxMint adalah Ubuntu, LinuxMint hadir dengan tampilan yang berbeda dengan Ubuntu.
Distribusi ini dibuat oleh Clement Lefebvre, dan dikembangkan secara aktif oleh tim dari Linux Mint maupun komunitas yang ada di dalamnya.
Linux Mint terbagi menjadi 4 edisi. Berikut adalah edisi Linux Mint yang dikembangkan :
- Edisi MATE (menggunakan desktop MATE)
- Edisi Cinnamon (menggunakan desktop Cinnamon)
- Edisi KDE (menggunakan desktop KDE)
- Edisi XFCE (menggunakan desktop XFCE)
LATAR BELAKANG
Linux mint adalah Sistem Operasi yang berbasis Open Source yang dimana Sistem Operasi tersebut dapat dikembangkan oleh setiap orang. Dan juga anti yang namanya bajakan. Saya disini akan mengsintall Linux Mint edisi Cinnamon yang memiliki tampilah grafisnya lebih keren atau lebih hidup.
MAKSUD & TUJUAN
Mengsintall Linux Mint Cinnamon bisa mendapatkan sebuah Operasi Sistem yang grafisnya indah dan hidup.
ALAT & BAHAN
- PC/Laptop
- OS/Bootable Linux Mint Cinnamon
LANGKAH KERJA
- Langkah pertama yaitu siapkan terlebih dahulu OSnya atau bootablenya. Setelah itu masukkan OS tersebut ke dalam slotnya. Misalnya jika OSnya bootable maka masukkan padaport USB. dan jika OSnya berbentuk CD masukkan ke dalam CDROM.
- Setelah itu lakukan booting pada komputer anda. Maka otomati akan muncul tampilan seperti di bawah ini. Tunggu hingga linux mint melakukan booting secara otomatis.
- Setelah itu muncul tampilan desktop Linux Mint. Kemudian "klik kanan" pada gambar Install Linux Mint kemudian "open".
- Selanjutnya pilihlah bahasa. Gunakan saja English agar lebih mudah kita memahaminya.
- Setelah itu muncul tampilan seperti ini, untuk menginstall beberapa software tambahan bisa kita centang, jika kita menginginkan proses instalasi cepat selesai maka tidak usah dicentang langsung klik "Continue".
- Setelah itu akan muncul tampilan seperti di bawah ini. Tampilan di bawah ini adalah tipe yang kita gunakan untuk instalasi tersebut. Jika kita menginginkan penginstalan langsung tanpa mempedulikan partisi harddisknya maka pilih "Erase disk and install Linux Mint" maka otomatis akan menghapus partisi harddisk dan menginstal Linux Mint. Namun jika kita ingin mempartisi harddisk kita terlebih dahulu maka pilih "Something else" kemudian klik Continue.
- Selanjutnya muncul tampilan harddisk kita. Kemudian buatlah partisi harddisk tersebut sesuai yang kalian inginkan. Ingat jangan lupa untuk membuat partisi swapnya. Karena swap merupakan virtual memori yang berfungsi untuk membantu kinerja memori kita. Untuk ukuran Swap adalah dua kali dari ukuran memori kita. Misal RAM kita 2 GB maka swapnya 4GB.
 |
| Sebelum dipartisi |
 |
| Setelah dipartisi |
- Jika sudah pilih salah satu partisi yang digunakan untuk system kemudian klik "Install Now" untuk menginstall.
- Selanjutnya muncul tampilaan seperti di bawah, klik Continue untuk melanjutkan.
- Selanjutnya kita disuruh untuk memasukkan tempat kita berada. Ini nantinya akan berfungsi sebagai waktu default kita.
- Selanjutnya masukkan tipe Keyboard kalian, biasanya menggunakan tipe English(US).
- Setelah itu kita disuruh untuk memasukkan nama kita, nama komputer kita dan juga username dan passwordnya. Ini berfungsi sebagai identitas bahwa komputer ini adalah milik kita.
- Selanjutnya proses intalasi dimulai tunggu hingga proses instalasi tersebut selesai. Setelah selesai maka kita disuruh untuk merestart komputer kita.
- Setelah direstart maka otomatis pengsintalan Sistem Operasi tersebut sudah selesai. Maka tampilannya akan seperti ini.
- Selesai. Mungkin cukup sekian dari saya bila ada kurangnya datangnya dari saya sendiri dan bila ada lebihnya itu datangnya semata-mata dari Allah SWT.
Terima Kritik & Saran !!
Wassalamualaikum Wr. Wb.
REFERENSI
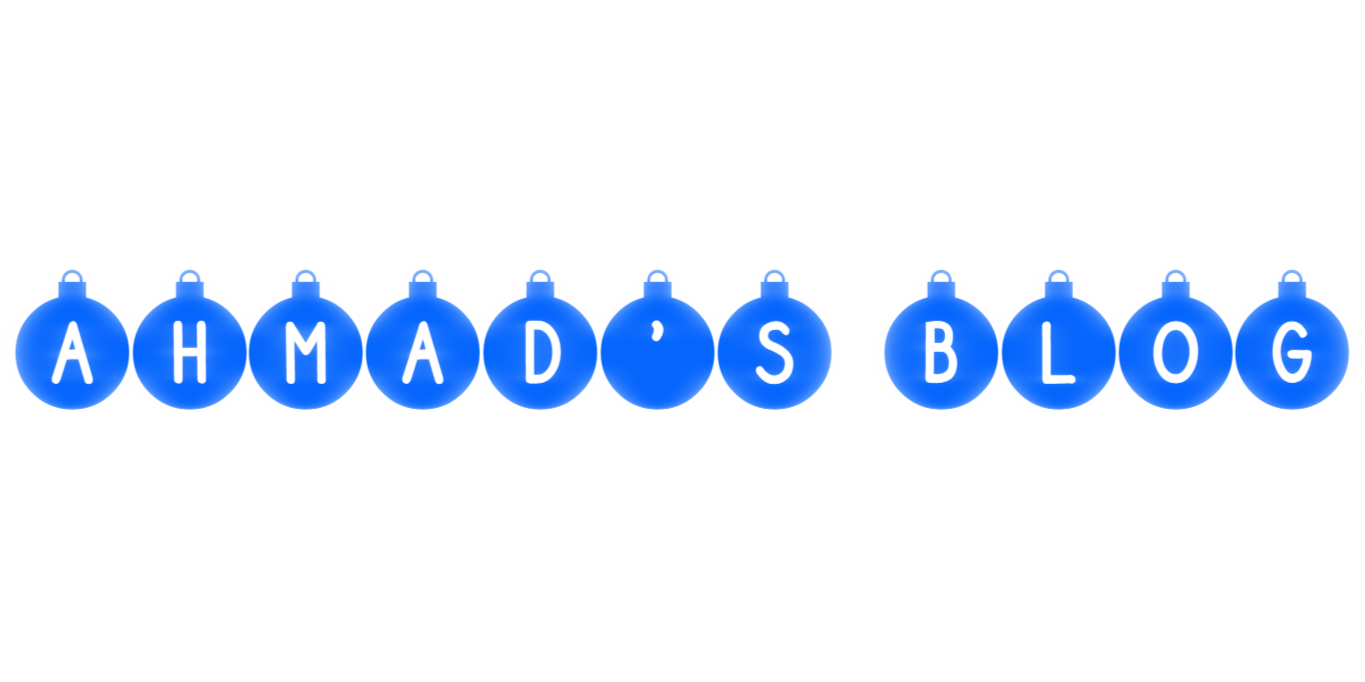



















No comments:
Post a Comment